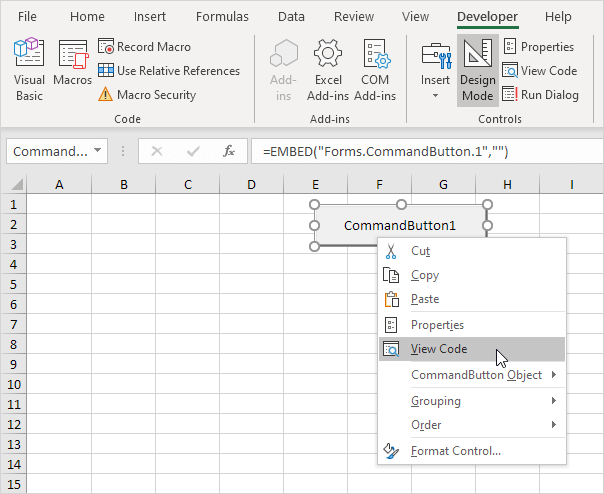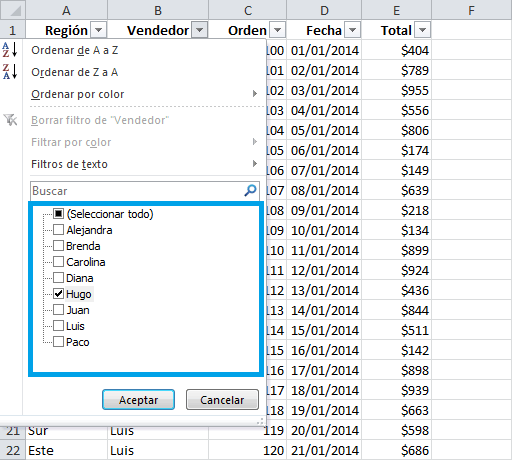TABLAS DINÁMICAS
son útiles para analizar los datos almacenados en Excel. Las tablas dinámicas son una herramienta de Excel que nos sirve para analizar los datos de una hoja de cálculo en Excel. Esta herramienta nos da la posibilidad de agrupar de diferentes formas la información para obtener una visión general de los datos que necesitamos.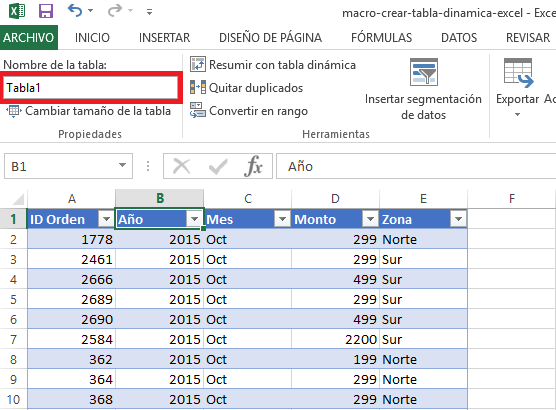
FUNCIONAMIENTO DE LAS TABLAS DINÁMICAS
Veremos el funcionamiento de las tablas dinámicas con un ejemplo. Supongamos que necesitamos un reporte que nos muestre el total de ventas por ciudad y por categoría
Primero debemos indicar los datos que queremos que compare nuestra tabla dinámica:
Arrastraremos el valor de Ciudad al campo de filas, Excel nos colocará los diferentes valores de Ciudad en las filas eliminando los datos repetidos.
Arrastraremos el valor Categoría al campo de columnas, Excel nos colocará los diferentes valores de Categoría en las columnas eliminando los datos repetidos.Por último arrastraremos las Ventas al campo de valores.
Excel sumará estos valores para cada elemento de fila y ciudad. También nos creará una fila final en la que hace un sumatorio de todos los valores de las columnas y una columna final en la calcula el sumario para cada una de las filas.
También podemos crear filtros, la función de este campo es restringir la información que vemos en nuestra tabla
FILTROS EN LAS TABLAS DINÁMICA
Podemos utilizar filtros en nuestra tabla dinámica. Por defecto Excel coloca estos filtros en las etiquetas de fila y etiquetas de columnas. Con estos filtros podemos ordenar y seleccionar la información que queremos mostrar en nuestra tabla.Si queremos filtrar los datos según campos de tiempo, por ejemplo las ventas de un periodo de tiempo concreto, podemos utilizar las escalas de tiempo. Puedes ver paso a paso cómo utilizar escalas de tiempo en el post Agrupar fechas con escalas de tiempo.
MODIFICAR EL TIPO DE CÁLCULO QUE MUESTRA
Otra opción disponible es la modificación del tipo de cálculo que se realiza en una tabla dinámica. Para ello debemos colocarnos sobre el campo de valor, hacer clic con el botón izquierdo y seleccionar “Configuración de campo de valor”. Nos aparece una ventana con dos pestañas, en la pestaña “Resumir valores por” Excel por defecto calcula la suma de los campos, pero podríamos elegir otras opciones como Promedio, Máximo, Cuenta…
En la pestaña “Mostrar valores como” podemos modificar la forma en la que Excel nos muestra los datos. Podemos elegir que nos muestre los datos como un porcentaje sobre el total general, % sobre el total de columnas…etc.
Si hacemos clic en el botón “Formato de número” podemos darle a las cantidades mostradas el formato deseado.
CAMBIAR EL DISEÑO DE LA TABLA DINÁMICA
Por último, una vez creada la tabla dinámica podemos darle formato utilizando la ficha Diseño. Podemos elegir cualquiera de los estilos de tabla prediseñados y aplicarlo a nuestra tabla dinámica.